Setup Guide by IGN:
http://www.ign.com/wikis/playstation-4/How_To_Set_Up_PlayStation_VR
Setup Guide by Sony:
https://www.youtube.com/watch?v=Ymo8sdhSQ94
NOTE: Many of the images in this troubleshooting guide came from the Sony Setup Guide
If you are sitting still and your headset appears to be swaying a few centimeters back and forth, you may be experiencing "world wobble." This problem has also been referred to as "Z-breathing" or, more technically, "positional parallax error."
There are several causes of this issue, but they all relate to the PSVR camera not having a clear view of the PSVR headset’s five front-facing tracking LEDs for an extended period of time.
Try checking the following things:
For the PSVR2:
If you are facing your TV while playing, you can turn on 'Tracking Support'.
With the headset on go into:
Settings-> Accessories-> PlayStation VR2 -> Tracking Support
This adds a border around the social output with symbols on it which gives the headset a clear tracking point.
The forward direction of the headset may slowly drift to the left or right over time. This can be caused by the same issues as the "world wobble," but can also occur due to issues intrinsic to the headset.
Try checking the following things:
If you find that your position is too far away from the game world, press and hold the OPTIONS button on the DUALSHOCK 4 controller for 1 second. You should see the world snap forward to the correct position.

The position of your DUALSHOCK 4 controller is represented in the world of Moss as a glowing blue orb.
If the positional tracking of the blue orb becomes unreliable or erratic (i.e. when you move your controller in real life the blue orb doesn’t mimic that movement in the game) it's possible that the PS4 camera can't see the red tracking light (the DS4 lightbar) on the controller.
The controller’s tracking system can handle brief blockages, but if the lightbar is blocked for more than a few seconds, the position of the controller will start to become inaccurate.
Try checking the following things:
If the Processor Unit (the external box that the PSVR headset plugs into) becomes too hot, it's possible that you will see the video feed on the television become corrupted.
How to fix this:
1. Restart the Processor Unit
The view in the PSVR headset is usually ok when this happens. You can fix this simply by unplugging the power to the Processor Unit and then plugging it back in.

2. Turn on the PSVR Headset
You'll need to turn back on your PSVR headset, but your in-game progress should be right where you left off.

3. Keep Processor Unit Cool
Make sure the Processor Unit isn't sitting on top of the PS4; it can easily overheat when placed there.

The PSVR headset can be stuck at a black screen for a few reasons:
The screen will fade back in only once the front five lights of the PSVR headset are clearly visible to the PSVR Camera.
Try checking the following things:
Sorry about that! Hopefully this is an uncommon occurrence. However, if this happens commonly for you we would love to know about it. We receive information from Sony about game crashes, but not for freezes or "soft locks" (i.e. game still runs, but you can't progress past the current room). Please send us an e-mail to support@polyarcgames.com about the issue.
If the image in the headset appears blurry while using your PSVR headset, please take a moment to make sure you have the headset adjusted properly on your head.
How to fix this:
1. Adjust Headset on Forehead
The single most important adjustment is to make sure you have the headband at the right spot on your forehead. Move the headband up and down until you find the sweet spot.
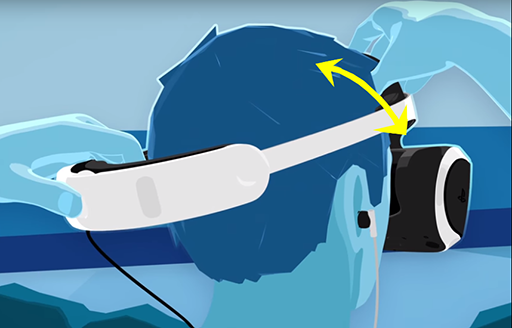
2. Adjust Headset on Face
Next, use the "Scope Adjustment Button" (located under the VR facemask on the bottom right) to slide the front part of the headset toward your eyes.
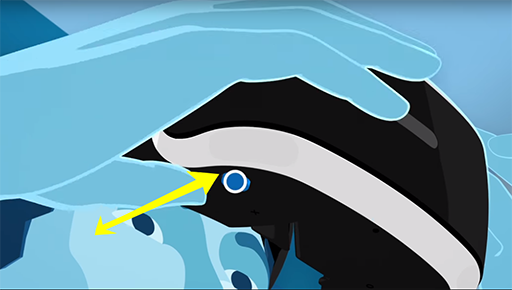
3. Wear your Glasses
If you wear glasses, you'll also want to wear them in the PSVR headset.
4. Clean the Headset Lenses
Also make sure to clean the lenses of the PSVR headset regularly with a lens wipe.